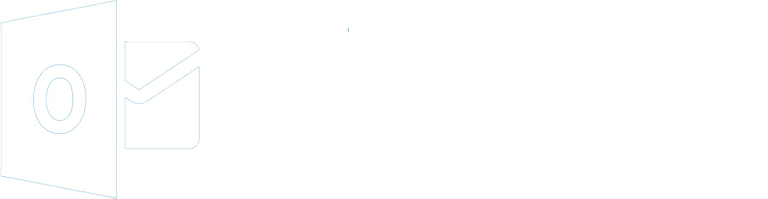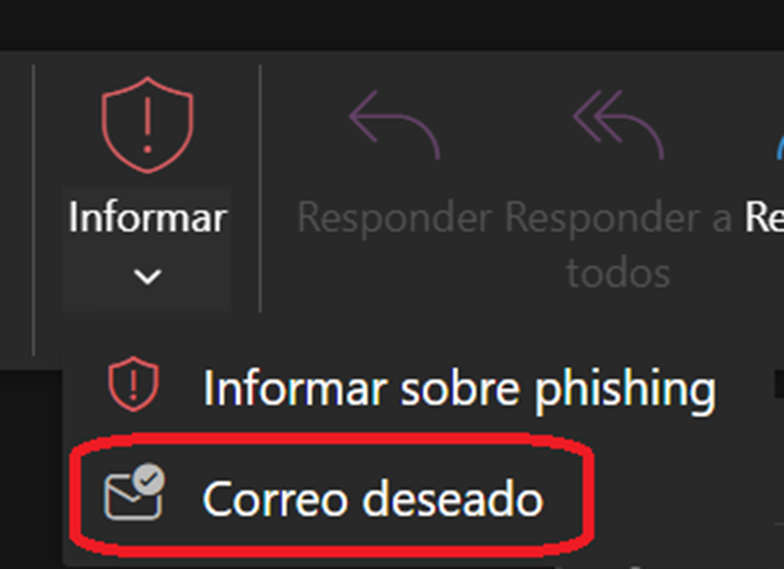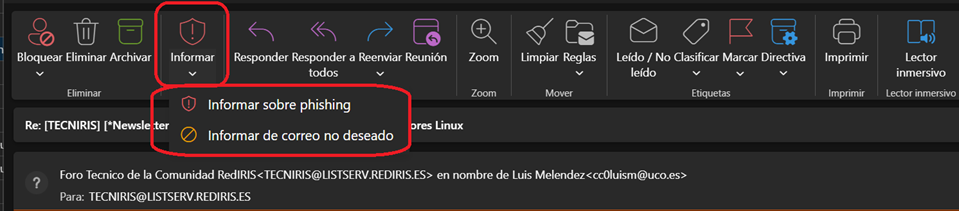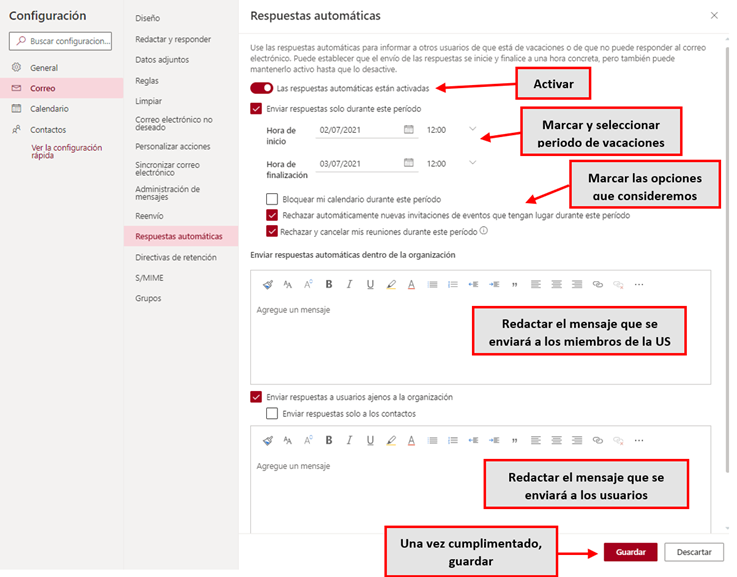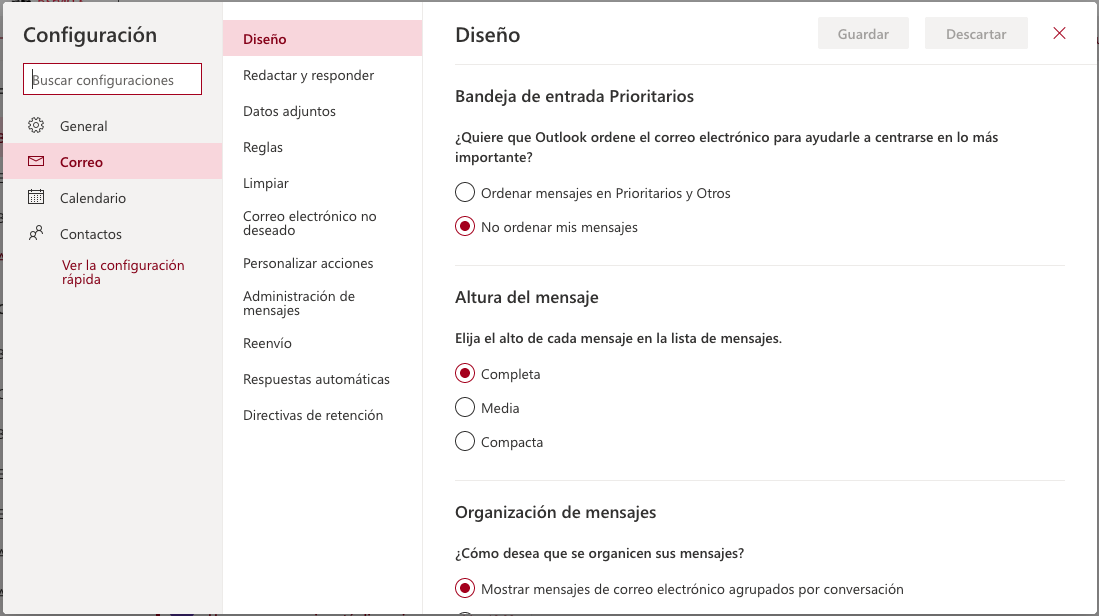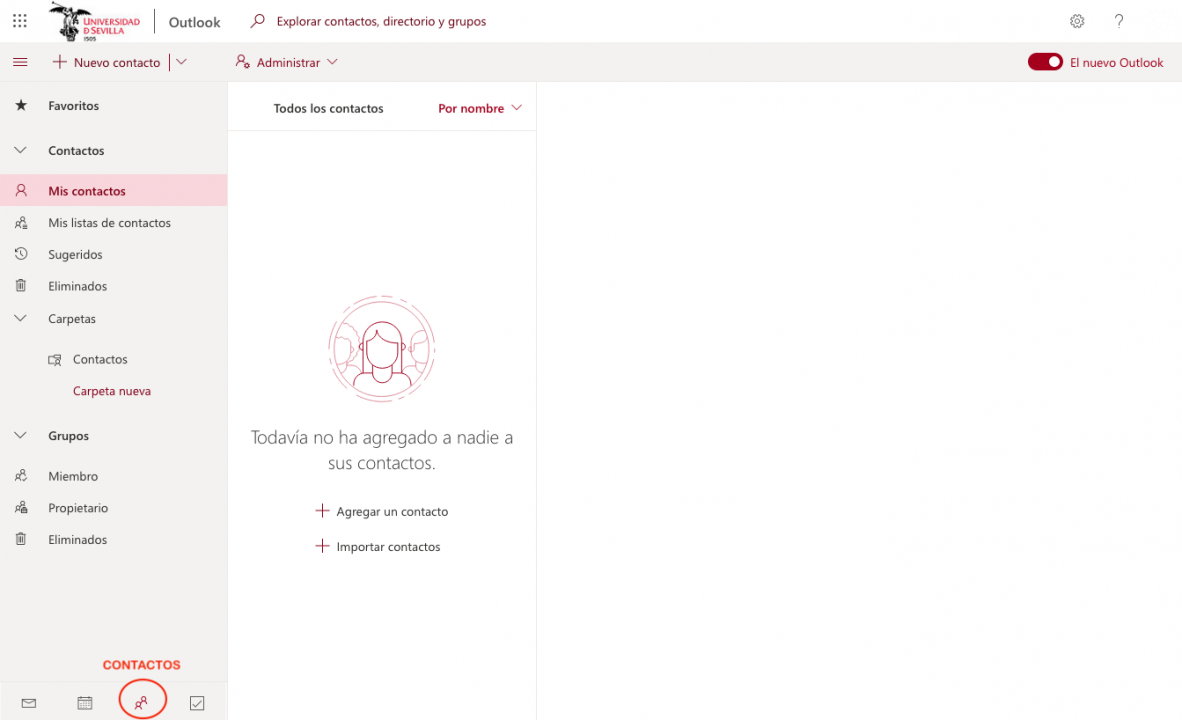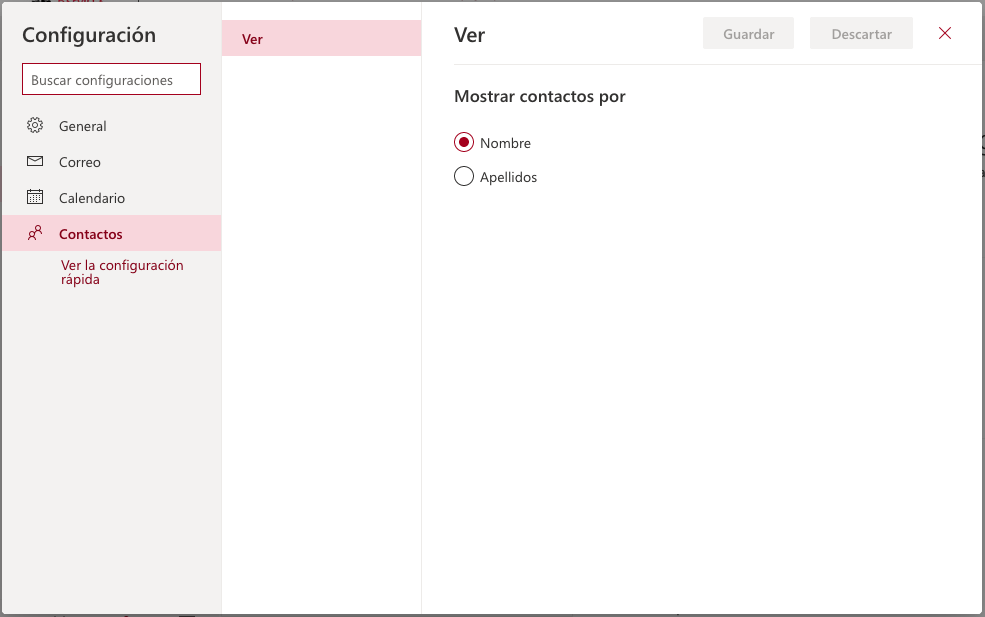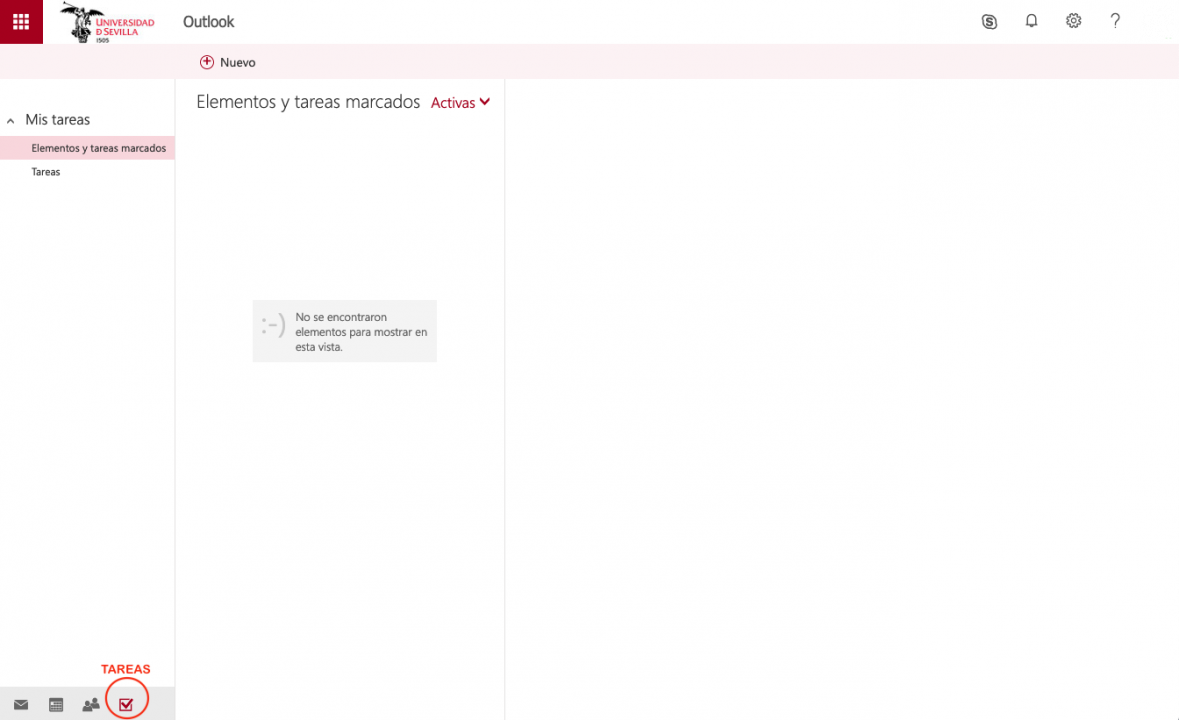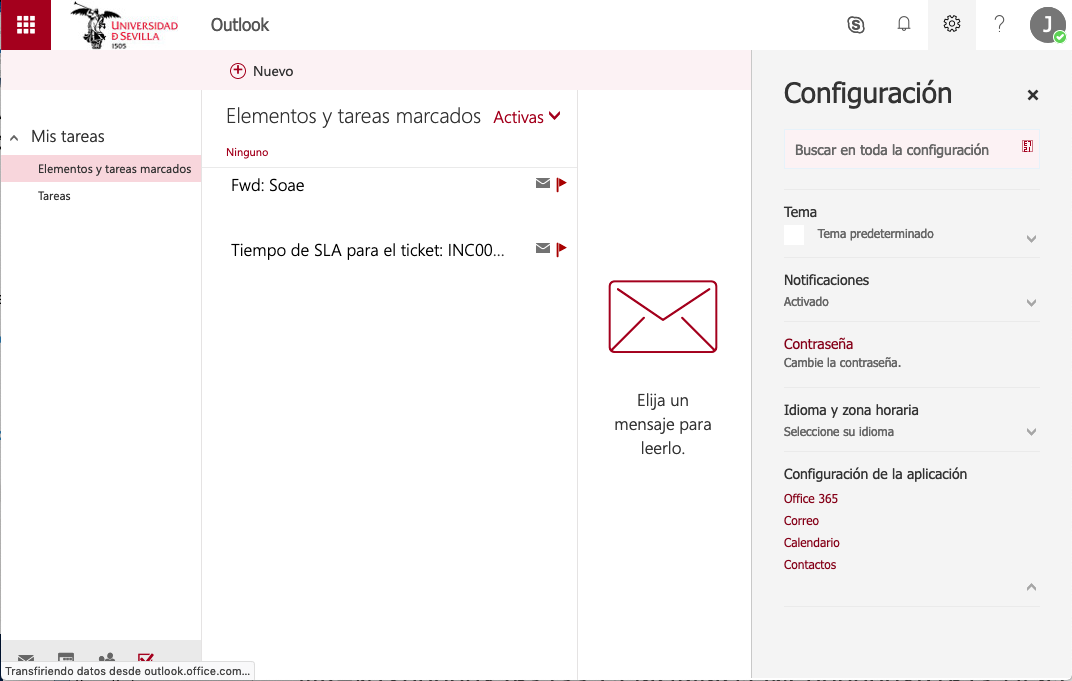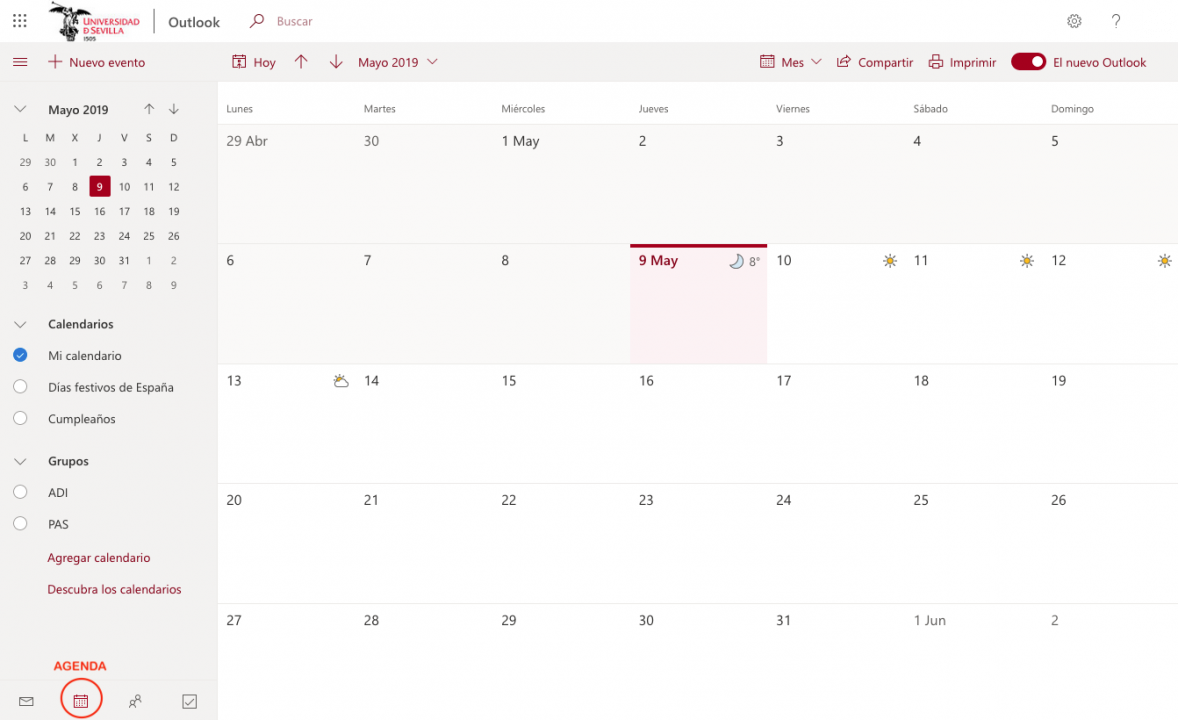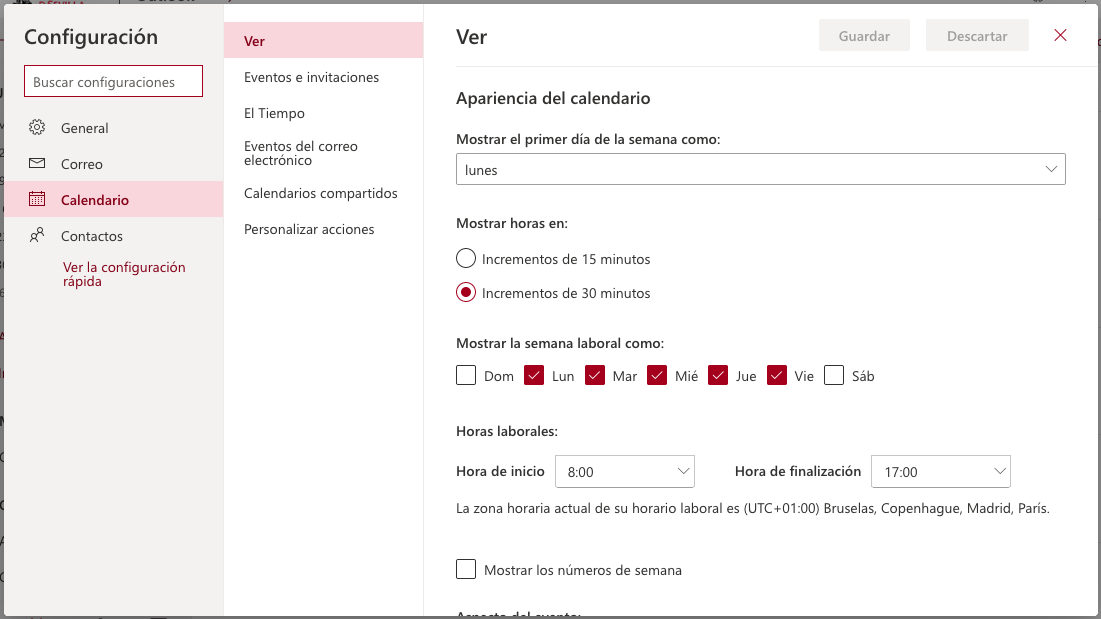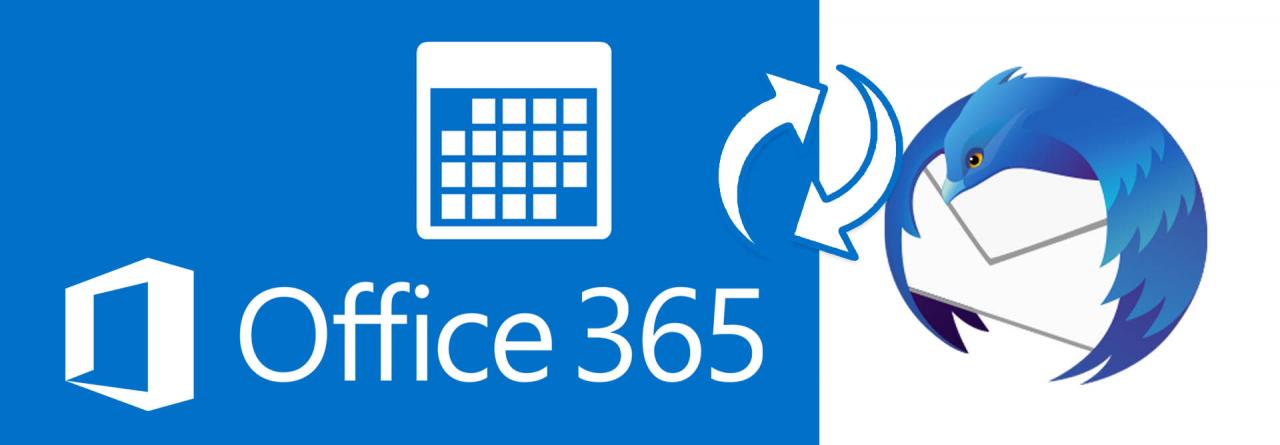Los correos considerados como spam irán directamente a la bandeja de “Correo no deseado”, entrando menos correos de este tipo en la “Bandeja de entrada”.
No obstante, si algún correo que entra directamente en la carpeta de “Correo no deseado” realmente no lo es, es decir, se trata de un falso positivo, bastará con informar a Microsoft usando la herramienta de reporte que proporciona el cliente de Outlook
NOTA: Si detecta que en su bandeja de entrada hay correos con el asunto “**POSIBLE SPAM** … “, deberá configurar manualmente una Regla de correo si desea que automáticamente éstos vayan a la carpeta de “Correo no deseado”.
Adicionalmente se verificará si el remitente del correo es quien dice ser, comprobando para ello una serie de información como puede ser la IP remitente del correo o la firma electrónica que usa.
De esta manera se intentan detectar casos de suplantación de identidades, es decir, correos cuyo remitente no es realmente quien dice ser.
A partir del momento de la activación de este nuevo mecanismo puede que aparezcan en su buzón algunos correos marcados con una etiqueta que indica “No comprobado”.
Esta etiqueta indica que no se ha podido verificar 100% la veracidad del origen del correo, por eso se avisa.
Esto no quiere decir necesariamente que el correo sea malicioso o que realmente el remitente no es quien dice ser, sino que la herramienta no ha podido verificar con los medios antes comentados que efectivamente el remitente es quien dice ser. Puede deberse a que el correo ha sido reenviado o, por ejemplo, que el dominio origen del correo no implementa los mecanismos que estamos chequeando.
Por todo ello, si encuentra la etiqueta “No comprobado” deberá ser prudente y revisar si el correo es de confianza o no.
Si encuentra la etiqueta, al abrir el correo podrá ver el siguiente mensaje:
Si el correo es realmente sospechoso puede pulsar el botón “eliminar” y será enviado a la Bandeja de elementos eliminados o papelera.
Si el correo no es sospechoso, no hay que realizar ninguna acción adicional.
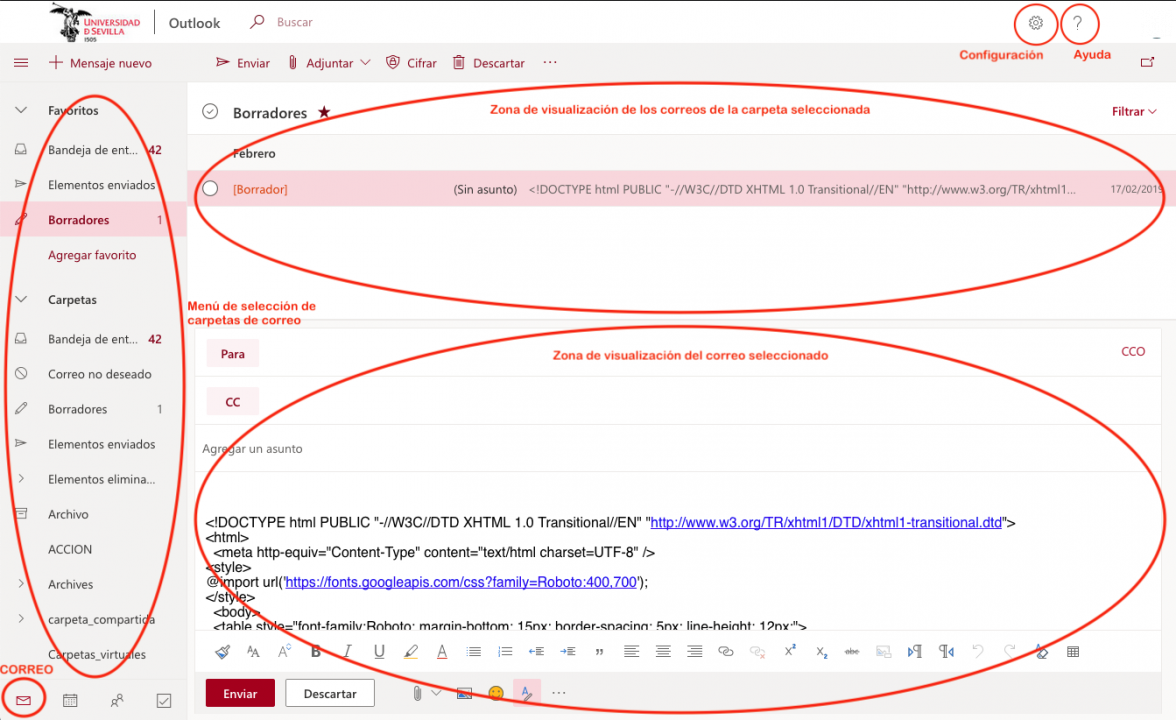


 Traductor de Google
Traductor de Google