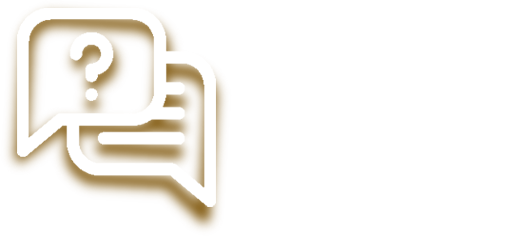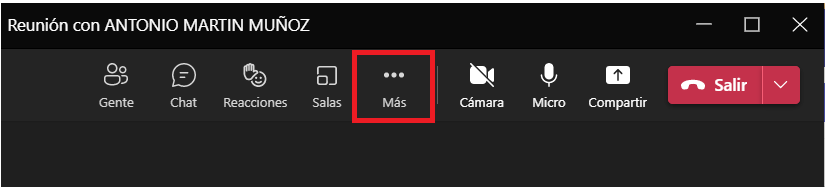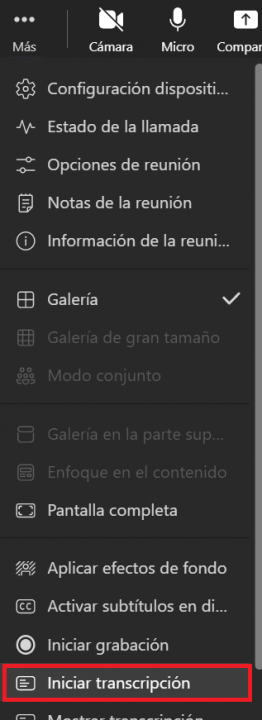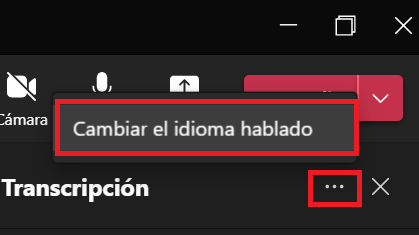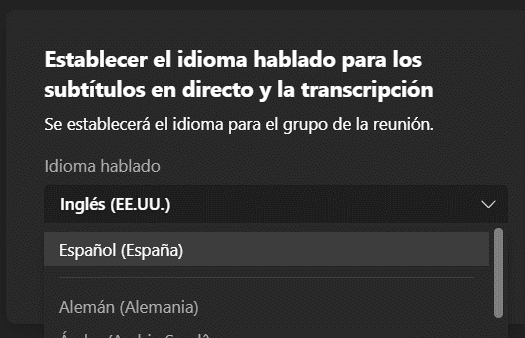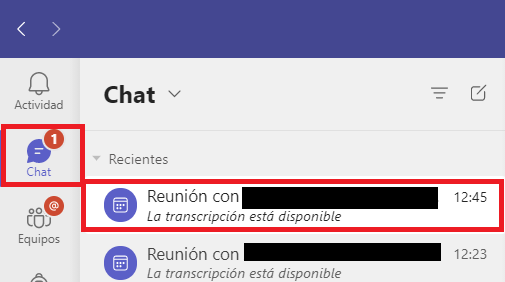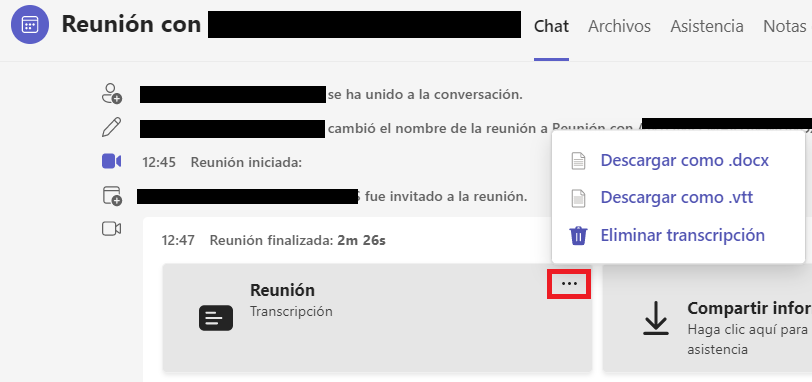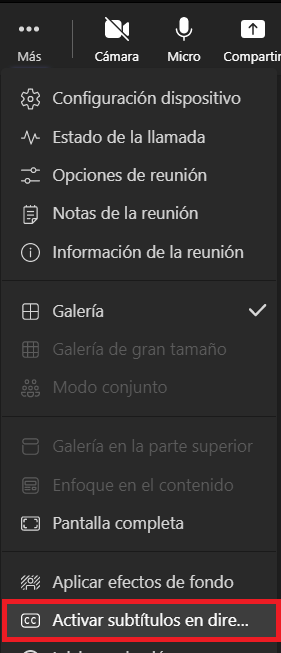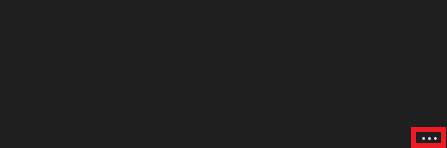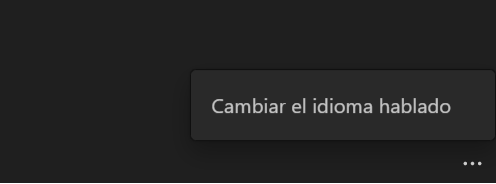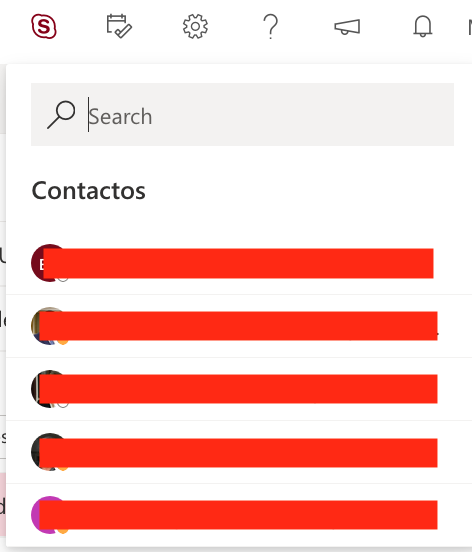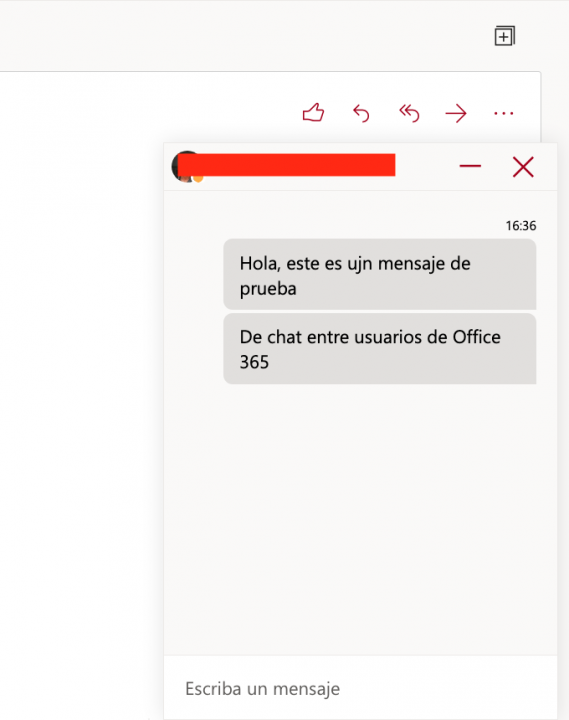¿Se pueden añadir nuevos filtros/reglas en el nuevo sistema de correo O365?
Sí se puede. Existen unos videotutoriales que le guían, paso a paso, en https://sos.us.es/Autoayuda.html#o365
Tengo dos cuentas de correo, una nominativa de la US y otra institucional. Entro bien en una usando mi navegador, pero al intentar entrar en la otra, me vuelve a aparecer la anterior
No puede abrir las dos cuentas en el mismo navegador. Necesita abrir la primera cuenta con un navegador (ej: firefox) y la otra con un navegador distinto (ej: Chrome). Asegúrese que ha borrado los archivos temporales antes de entrar por primera vez en cada cuenta en su navegador correspondiente (Cómo eliminar el contenido de la carpeta Archivos temporales de Internet)
¿Por qué ya no me aparece mi pie de firma corporativo con el nuevo sistema de correo?
Necesita configurarlo para el nuevo sistema de correo. Existen unos videotutoriales que le guían, paso a paso, en https://sos.us.es/Autoayuda.html#o365
¿Por que cuando entro en outlook.office.com no puedo ver ninguna carpeta de correo?
Es necesario que pulse la flecha junto a carpetas para que se desplieguen todas las carpetas.
¿Por qué no puedo conectarme con mi UVUS al nuevo sistema de correo electrónico o365?
Es necesario añadir @us.es (PAS y PDI) ó @alum.us.es (Alumnos) a su UVUS. Es decir, su usuario es su dirección de correo electrónico (ej: UVUS@us.es). La clave no ha cambiado, la que actualmente tenga.
¿Qué puedo hacer para que los correos válidos no se archiven en la carpeta de correos no deseados?
Es necesario configurar el comportamiento de la carpeta de correos no deseados (SPAM) en Outlook.office.com. Hay que realizar dos acciones:
- Para los correos que ya están en la carpeta de correos no deseados (SPAM)
- Ir a la carpeta de correo no deseado
- Localizar los “falsos positivos”, es decir, correos “válidos” que están en esa carpeta. Darle con el botón derecho a cada uno y seleccionar: “correo deseado” y seleccionar la opción de “informar”. Entonces moverlo manualmente (en caso de que no haya ocurrido automáticamente) a la carpeta que desee (ej: bandeja de entrada)
- Para los futuros correos
- Ir al icono de configuración (rueda dentada), en la esquina superior derecha
- Si no le aparece la opción de correos no deseados directamente, entonces ir a "ver toda la configuración de Outlook
- Seleccionar "correo" y después "correo electrónico no deseado"
- En la sección "Remitentes y dominios seguros" darle al signo + para añadir las terminaciones de los correo que desea siempre recibir (es decir, que no vayan a la carpeta de correo no deseado) Un ejemplo: si no quiere que ningún correo que termine en @us.es vaya a no deseado, entonces añada us.es (sin el símbolo @) y pulse intro.
- Una vez terminado, pulse sobre el botón "guardar" en la parte superior derecha
¿Cuáles son los límites que tengo a la hora de enviar correos?
- Tasa de envío máximo de 30 mensajes por minuto.
- Máximo número de destinatarios en un mensaje: 500.
- Máximo número de destinatarios por día: 1.000.


 Traductor de Google
Traductor de Google