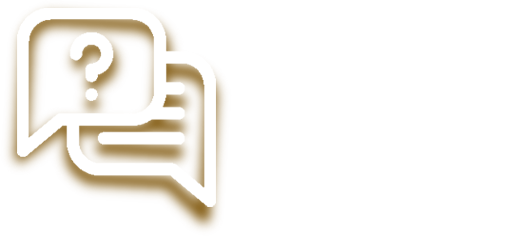¿Cómo puedo ver y descargar la transcripción en directo en una reunión de Teams?
Activar / Detener transcripción en español
La transcripción deberá activarse y establecerse en español desde la propia reunión siguiendo los siguientes pasos:
1. Hacemos clic en los tres puntos de la zona superior.
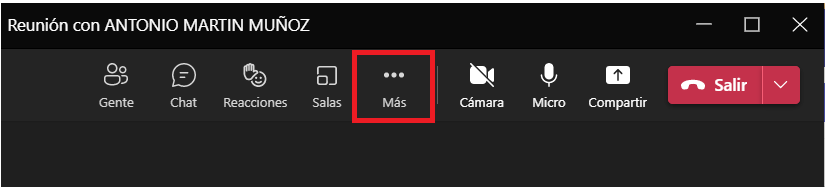
2. Seleccionamos la opción “Iniciar transcripción”.
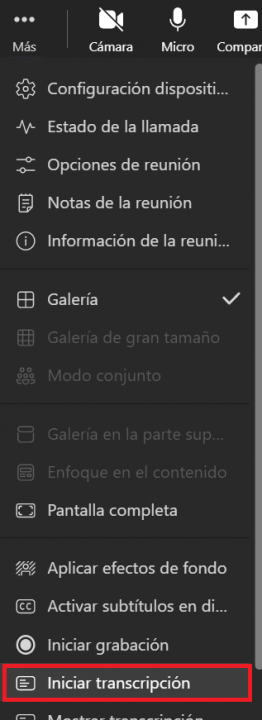
Ahora estableceremos la transcripción en español, ya que por defecto aparece en inglés.
3. Hacemos clic en los tres puntos como se muestra en la imagen y a continuación seleccionamos "Cambiar idioma hablado".
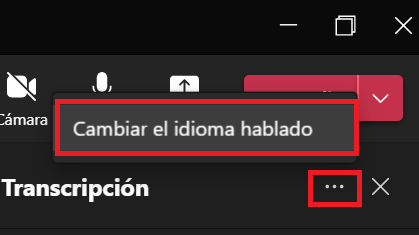
4. Y establecemos el español (u otro cualquiera).
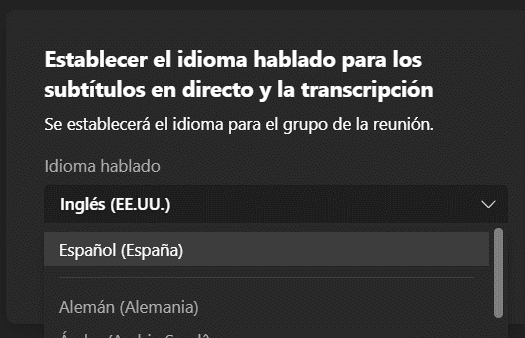
5. Para detener la transcripción en directo seleccione "Detener transcripción" o "Detener grabación" (si hay una grabación en curso) en los tres puntos de la zona superior.
Visualizar / Descargar archivo transcripción
Para visualizar o descargar el archivo generado de la transcripción, haremos lo siguiente:
1. En Teams, en el panel de la zona izquierda, hacemos clic en "Chat", y seleccionamos la reunión de la que deseemos visualizar / descargar la transcripción.
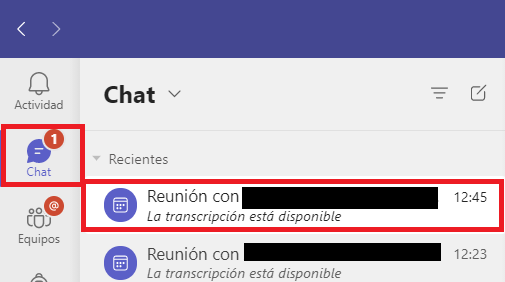
2. Podremos ver la transcripción en línea haciendo clic directamente encima de ella, también tendremos la posibilidad de descargarla (como se muestra en la imagen), e incluso eliminarla (esta última opción solo está disponible para el convocante de la reunión).
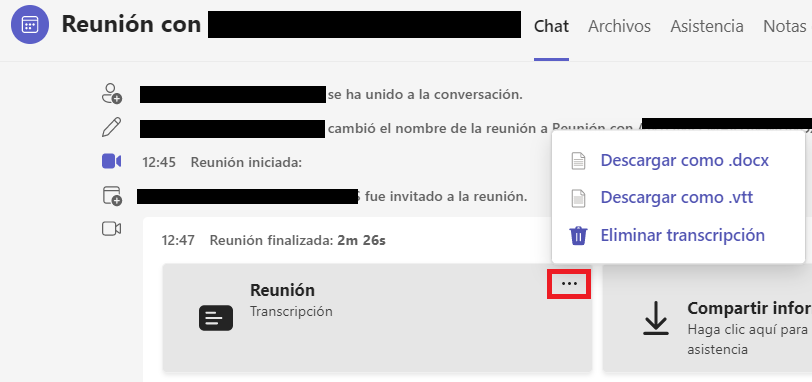
Nota: Actualmente, si se hace clic en "Iniciar grabación", se inicia automáticamente la transcripción. Si no se desea este comportamiento, es posible detener la transcripción inmediatamente haciendo clic en "Detener transcripción".
¿Cómo puedo activar los subtítulos en una reunión de Teams?
Los subtítulos deberán activarse y establecerse en español desde la propia reunión siguiendo los siguientes pasos:
1. Hacemos clic en los tres puntos de la zona superior.
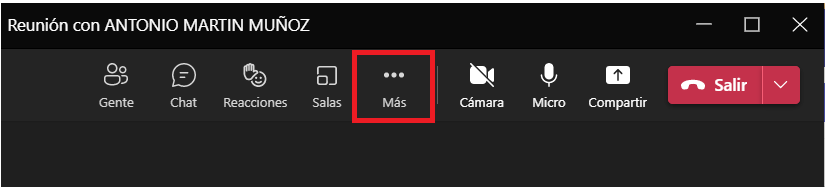
2. Seleccionamos la opción “Activar subtítulos en directo”.
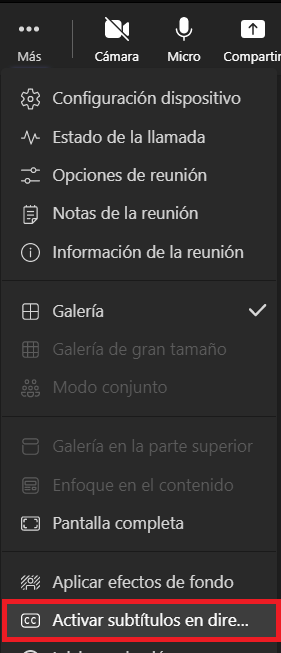
Ahora estableceremos los subtítulos en español, ya que por defecto aparecen en inglés.
3. Hacemos clic en los tres puntos de la zona inferior izquierda.
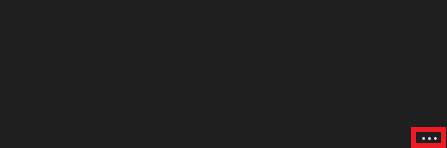
4. Seleccionamos “Cambiar el idioma hablado”.
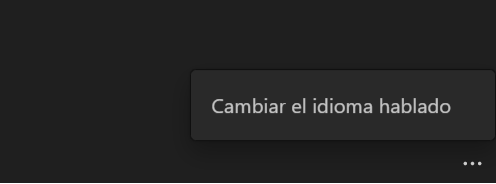
5. Y establecemos el español (u otro cualquiera).
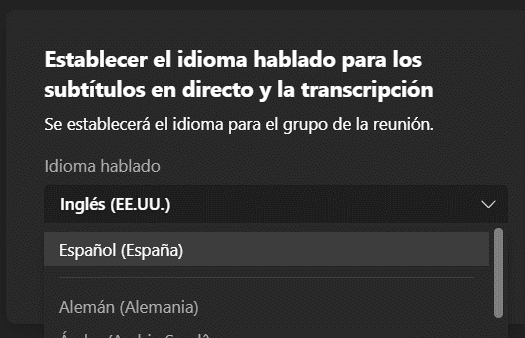
¿Cómo puedo usar el Chat en O365?
1. Dentro de Outlook Web https://correoweb.us.es seleccionar el icono de Skype
2. Buscar el usuario de Office 365 con el que establecer el chat.
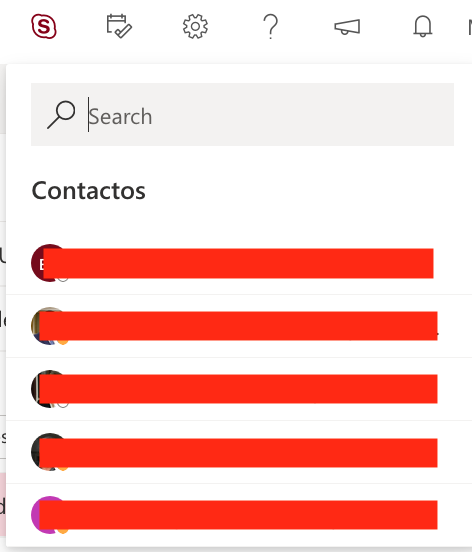
El usuario puede estar en varias situaciones en su perfil:
- Punto blanco: no conectado
- Punto marrón: conectado, pero no en línea en Outlook Web
- Punto verde: en línea para chatear
3. Seleccionar el usuario con el que se desea establecer el chat y aparecerá la ventana de chat abajo a la derecha:
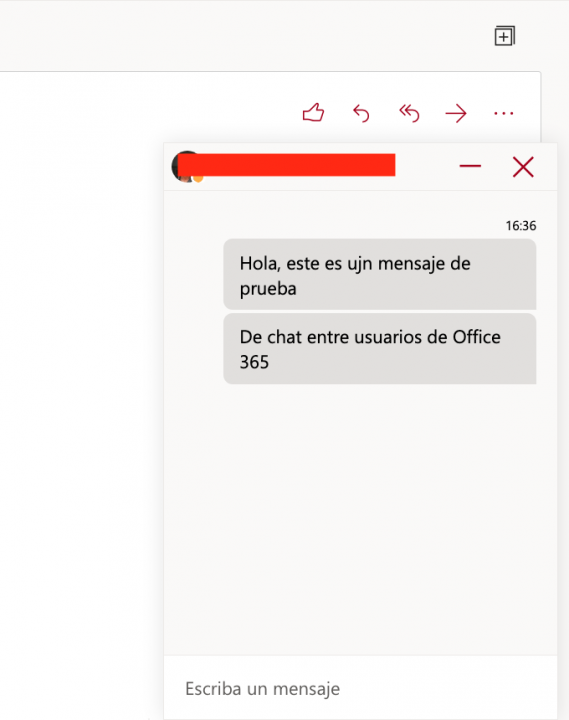
Si el usuario está en línea, puede empezar a comunicarse con él. Si no lo está, puede empezar una conversación, pero no le contestará hasta que esté en línea.
¿Cómo puedo importar o exportar mis contactos en el OWA?
Exportar contactos
Seleccionar todos los contactos y pinchar sobre administrar
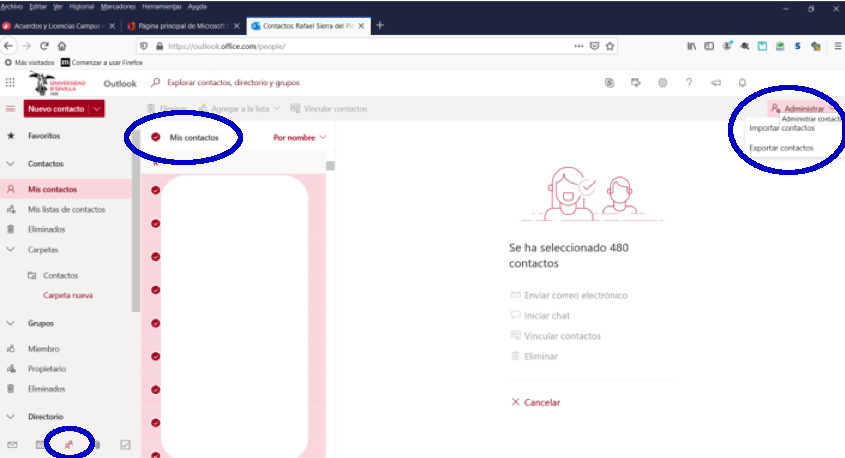
Se guarda en un archivo csv
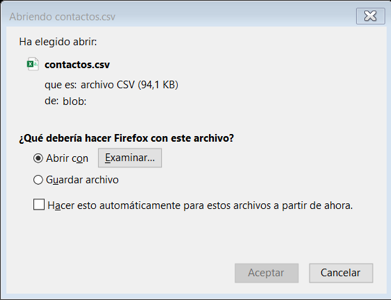
Importar contactos
Pinchar en la ventana de OWA Administrar -> Importar contactos
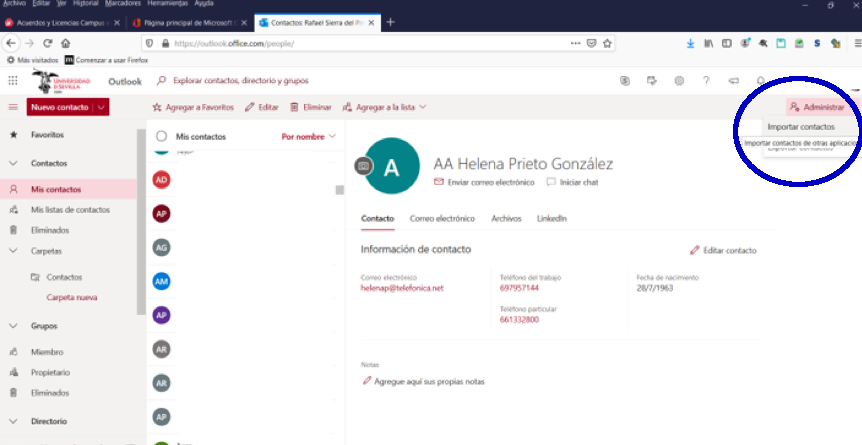
Seleccione el archivo csv para cargar
¿Cómo puedo cancelar el envío de un correo hasta 10 segundos después de haberlo enviado en el OWA?
Seleccione la opción en OWA:
Configuración > Ver toda la configuración de Outlook > Correo > Redactar y responder > Cancelar envío > Desplazar la barra hasta el 10 > Guardar
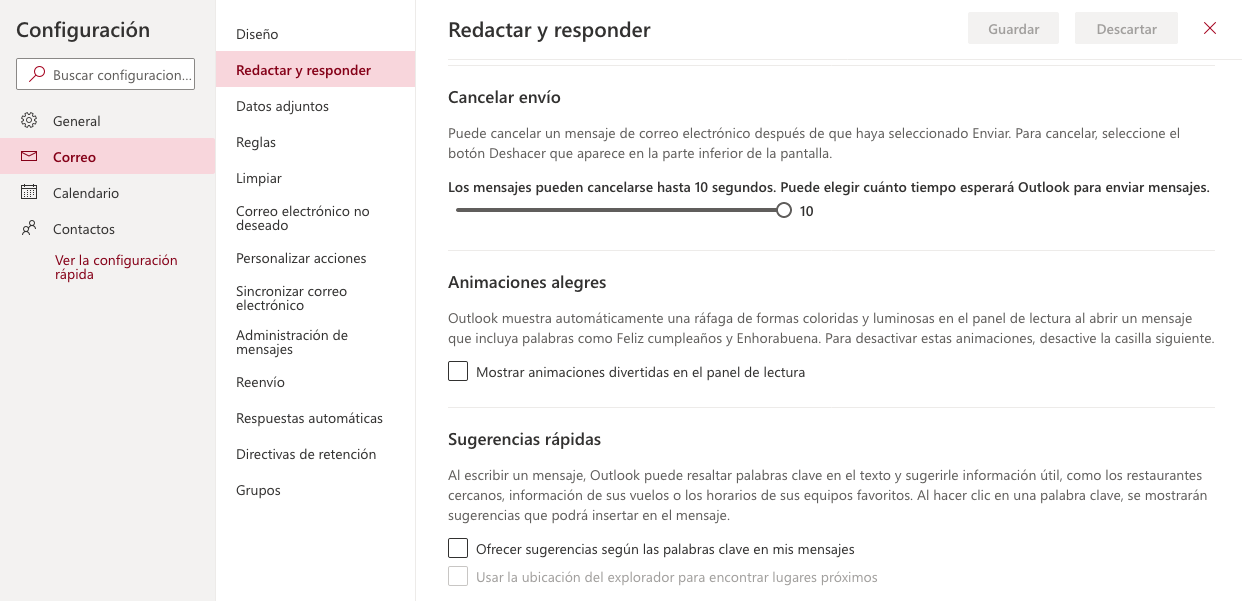
A partir de ese momento, cada vez que envíe un correo le aparecerá un aviso para poder cancelar el envío que desaparecerá a los 10 segundos
¿Cómo puedo enviar una invitación de evento a una lista de contactos?
El procedimiento para enviar una invitación de evento a una lista de contactos es el siguiente:
- Una vez que tenemos creada la lista, abrir un evento de calendario.
Imagen
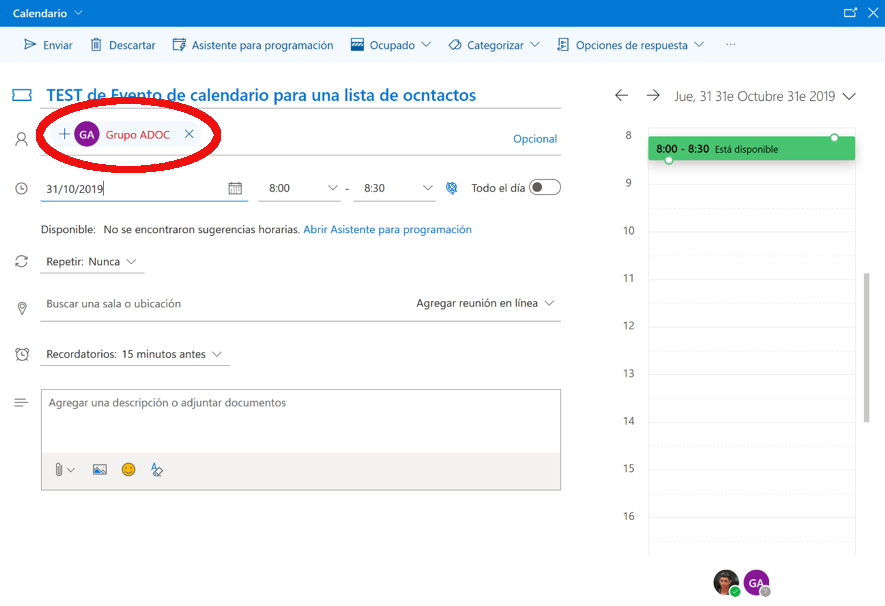
- Pinchando sobre el signo +, se expande el grupo de contactos.
Imagen
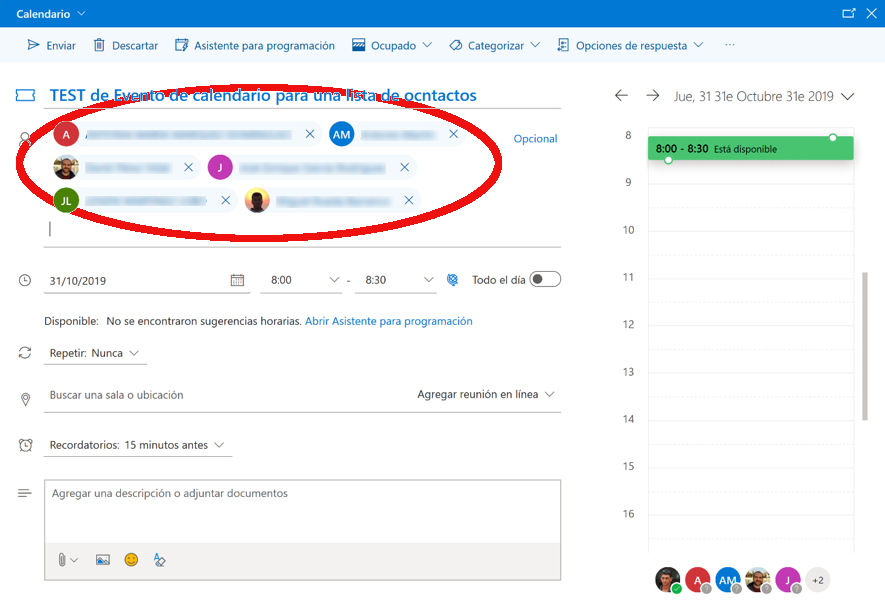
- Y ya es posible enviar la invitación.
¿Cómo y hasta cuándo puedo recuperar los mensajes borrados?
Los mensajes borrados permanecen en la carpeta de Elementos eliminados 30 días.
Transcurrido este tiempo serán eliminados, pero se podrán recuperar durante un periodo adicional de otros 30 días, desde el enlace Recuperar elementos eliminados de esta carpeta.
Esos elementos recuperables permanecen en una carpeta oculta, y esta opción de recuperación será solo visible desde el cliente Outlook, y desde el Outlook Web Acces (OWA)
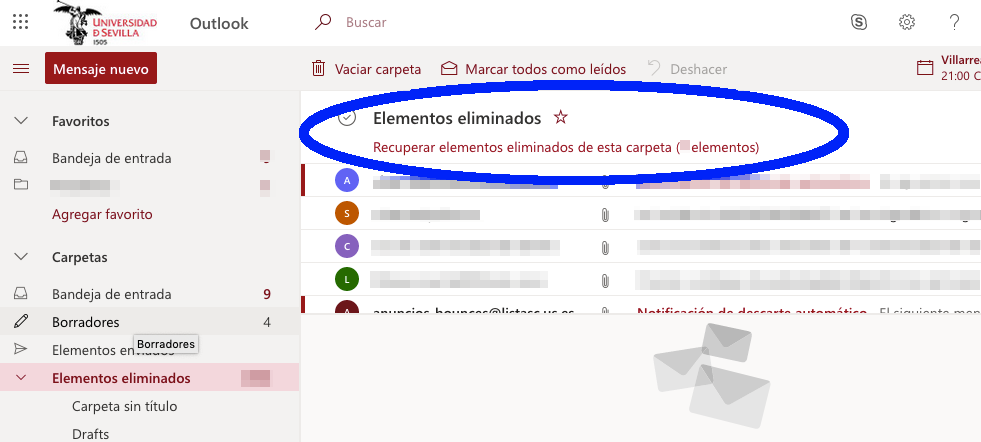
Un mensaje eliminado tendrá entonces un periodo de retención total de 60 días.
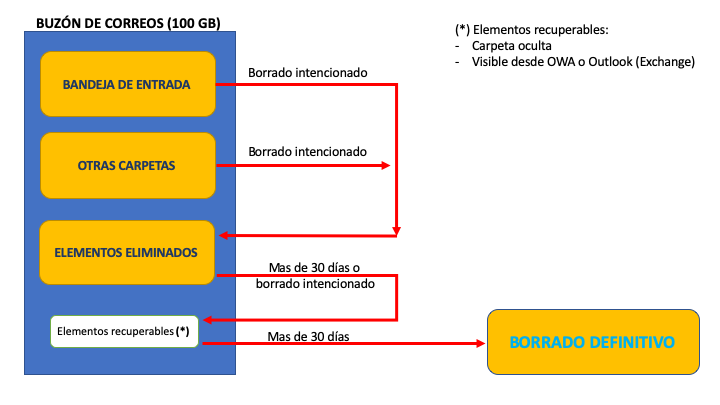
¿Puedo desactivar el sistema de Correo no Deseado (antiSPAM) de Microsoft Office 365 de mi buzón?
Sí, para ello tiene que acceder al enlace https://outlook.office.com/owa/?path=/options/blocksenders y seleccionar la opción No mover los correos electrónicos a la carpeta de correo no deseado (y guardar)
A partir de ese momento, todos los correos recibidos se quedarán en la carpeta Inbox/Bandeja de entrada y deberán ser gestionados de forma manual.
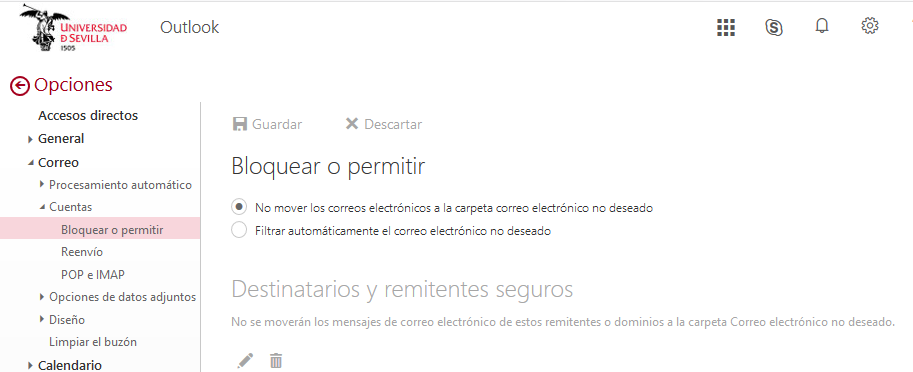
¿Cómo se corresponden las carpetas según el modo de acceso (buzonweb, OWA o Thunderbird)?
- Correspondencia Carpetas BUZONWEB - Carpetas OWA
(Configuración > Preferencias > Carpetas Especiales)- Entrada - Bandeja de Entrada
- Enviados - Elementos enviados
- Borradores - Borradores
- SPAM - Correo no deseado
- Papelera - Elementos eliminados
- Archivo - Archivo
- Correspondencia Carpetas Thunderbird - Carpetas OW
(Herramientas > Configuración de cuenta > Copias y carpetas)- INBOX - Bandeja de Entrada
- Sent - Elementos enviados
- Drafts - Borradores
- SPAM - Correo no deseado
- Trash - Elementos eliminados
- Archives - Archivo
¿Dónde puedo encontrar más información sobre el nuevo sistema de correo O365?
Las instrucciones para acceder y/o configurar su correo electrónico tras la migración, así como información adicional, se encuentran aquí, en https://m365.us.es donde se encuentra toda la información que necesita, ya que se va actualizando periódicamente, por lo que se recomienda que consulte esta web con frecuencia. Puede haber novedades que le pueden interesar.


 Traductor de Google
Traductor de Google